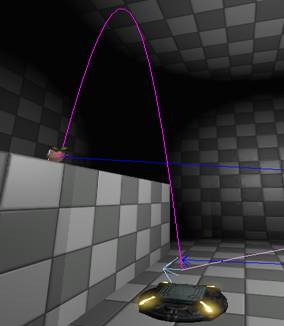Тема 4 - Добавление игровых элементов для вашей карты.
В этом разделе объясняется, как добавить основные элементы геймплея в вашу карту. В этом примере мы создали Deathmatch карту, которая является простой. Захват флага и Warfare карты (и варианты с техникой) рассматриваются в конце этого урока.
Как вы знаете, в Unreal Tournament 3 существует несколько типов карт. Название создаваемой вами карты всегда должно начинаться с соответствующего префикса для того, чтобы движок мог определить, в какой тип игры вы хотите играть.
DM- (Deathmatch, Team Deathmatch, Duel).
CTF- (Capture the Flag).
VCTF- (Vehicle Capture the Flag).
WAR- (Warfare).
В этом учебном пособии мы создадим Deathmatch карту. Начните с создания новой карты или открытия существующей карты, которую вы создали. Сохраните его как DM-GameplayTest01.ut3 в следующую папку: My Documents\My Games\Unreal Tournament 3\UTGame\Unpublished\CookedPC\CustomMaps\
Это является официальным размещением карт Unreal. (Если вы создали карту где-нибудь еще Unreal не сможет её найти.)
Создайте вашу карту имеющую, по крайней мере, три зала, соединенных коридорами, расположенными не по прямой линии. Что-нибудь в таком духе:
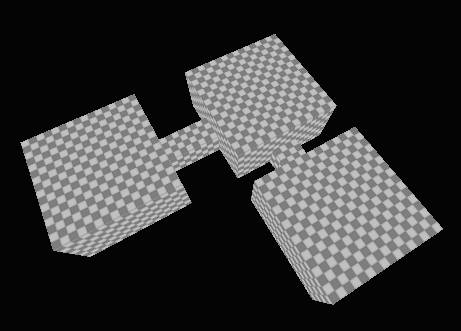
Если вы назвали её должным образом, Unreal признает это как deathmatch карту, и как только мы создадим надлежащие субъекты, Unreal позволит вам играть ее как Deathmatch, Team Deathmatch, или Duel карту.
Вы, вероятно, заметили, что при ребилде карты появляется много ошибок, которые выглядят так.

Unreal поддерживает до 16 игроков в Deathmatch, так что мы должны иметь по крайней мере 16 PlayerStart.
Вы можете разместить новый PlayerStart, щелкнув правой кнопкой мыши на основании, выбрав Add Actor->Add PlayerStart.
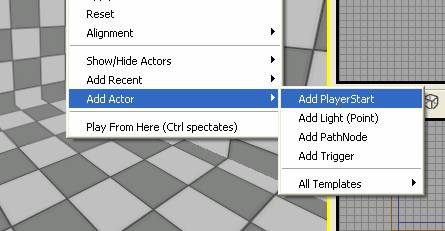
Делайте это до тех пор, пока у вас будет 16 PlayerStart, распространеных по всему вашему уровню. Расстояние между ними должно быть не менее 128 юнитов. (Помните, вы можете нажать и, удерживая перетаскивать СКМ в 2D, чтобы использовать инструмент измерения.)

Ещё есть маленькая голубая стрелка, выходящая из центра PlayerStart и указывающая направление камеры при возрождении. Вращайте ваши PlayerStart так, чтобы они были направлены в разумное направление.
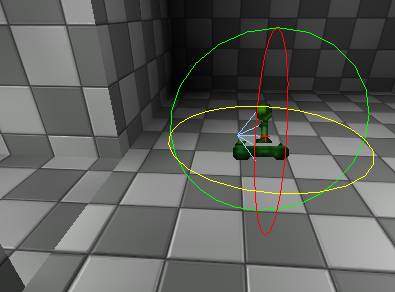
Вы можете проверить вашу карту, нажав кнопку Play в редакторе (маленький черный джойстик в верхнем правом углу окна.)
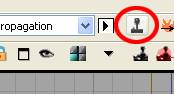
Если ваша карта отображается черной, вам, возможно, придется нажать клавишу Build All и повторить попытку.
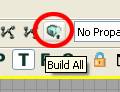
ажмите Tab, чтобы открыть консоль и введите addbots 1.
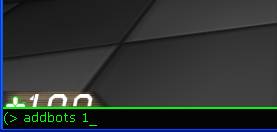
Боты в вашем уровне выглядят глупо. Все, что они знают, это стоять в одной точке и стрелять в ближайшую цель. В настоящих уровнях существует сеть путей, которая соединяет все, что находится в уровне.нажмите кнопку Build Paths в верхней части экрана.
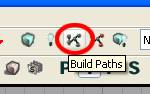
Вы можете просмотреть свою сеть путей, нажав на черную стрелку в верхней части области просмотра, и нажав на ссылку Paths. (есть горячая клавиша P.)
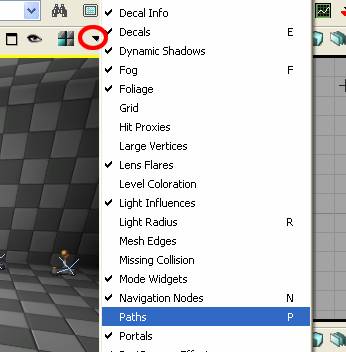
должны иметь линию, соединяющую их.
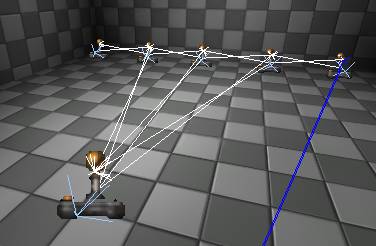
Но что делать в ситуации, подобной этой, где PlayerStart не могут видеть друг друга? Мы определенно не хотим, перемещать PlayerStart, или добавлять новые.
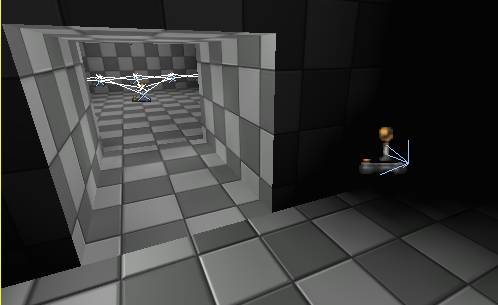
В редакторе имеется актор, который называется PathNode. Мы можем поместить его в коридоре, и редактор свяжет наши комнаты вместе. Кликните правой кнопкой мыши на полу, а затем выберите Add Actor->Add Pathnode. Или еще лучше использование клавиш - удерживая клавишу «.»(точка) нажать ЛКМ на полу.
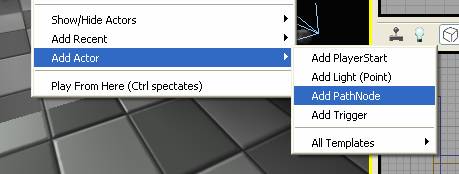
Вы видите значок Яблоко. Нажмите кнопку Build Paths, и вы увидите несколько соединений. Вам, возможно, придется перенести pathnode (и перестроить пути), а возможно и добавить несколько pathnode.
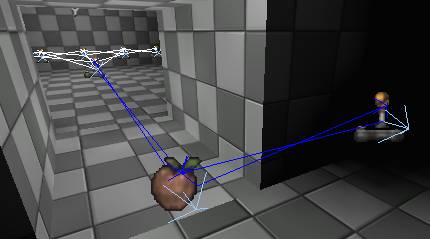
Добавьте несколько pathnodes в своей карте и убедитесь, что каждый из них имеет соединение. Запустите игру, добавьте несколько ботов и вы увидите, что они теперь в состоянии передвигаться по всему пространству карты.
Вам может потребоваться настроить сеть путей или добавить более pathnodes.
Вот несколько советов, с чего можно начать. В общем, нужно располагать pathnodes в следующих местах:
- На каждом выходе или входе в комнату
- В нижней и верхней части лестницы или пандуса
- В любом месте, где коридор поворачивает за угол
- В любом месте, где бот может прыгать вверх или вниз с чего нибудь
- В любом месте, где бот должен иметь возможность использовать translocator
- Вокруг любых крупных объектов внутри комнаты
Вам НЕнужно добавить pathnodes для этих мест:
- Вдоль длинного прямого коридора
- В углах пустой комнаты.
В какой-то момент Вы, наверное, разместите pathnode там, где он бесполезен, как на картинке ниже. (Путь, уже идет по всей комнате, так зачем нам нужно дополнительное яблоко в середине?)
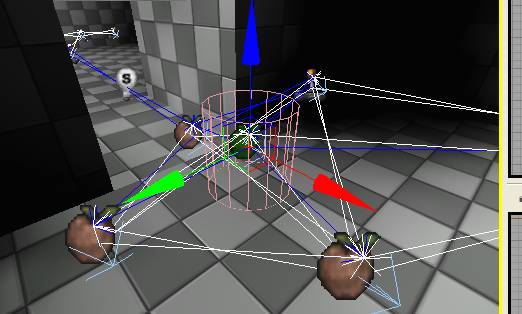
Если у вас есть ненужные pathnodes, вы будете получать предупреждения, как это:

удалить pathnodes, перечисленные в предупреждающем сообщении или переместить их в другое место.
Вы заметили, что все пути имеют различные цвета и формы.
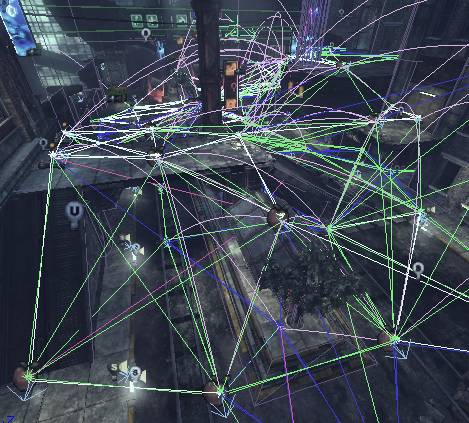
Я не нашел полной документации по этому вопросу, но на практике:
- Голубая линия означает путь в 32 юнита шириной в обе стороны, 64 юнита высотой
- Зеленая линия означает путь в 128 юнитов шириной в обе стороны, 96 юнитов высотой
- Белые линии означают путь с 256 юнитов шириной в обе стороны, 204 юнита высотой
- Пурпурные линии???
- Розовые линии???
- Красные линии означают запрещённый путь
- Прямые линии означают, что бот может бегать, прыгать или прогуливаться вдоль пути
- Изогнутые линии означают, что бот должен использовать translocator для передвижения по этому пути
Вы заметили, что pathnodes, как правило, соединены двумя линиями со стрелкой в конце каждой. Эти стрелки указывают направление, в котором проходит путь. В следующем примере, роботы могут свободно бегать между pathnodes на возвышении, но чтобы добраться до pathnode на полу они могут только прыгать вниз, и не могут вернуться обратно. Если необходимо вам, возможно, придется снизить возвышение, добавить пандус или некоторые лестницы, или добавить несколько небольших объектов, по которым игрок / бот может забраться.
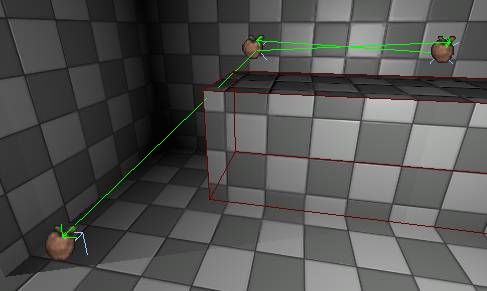
Таким образом, вы можете запустить ваш уровень, но вокруг нет оружия, аптечек и брони, уровень выглядит скучным. Мы можем получить оружие (и многие другие вещи) с помощью Actor Class Browser.
Откройте ваш Generic Browser, а затем нажмите на вкладку Actor Classes (в верхней части окна)
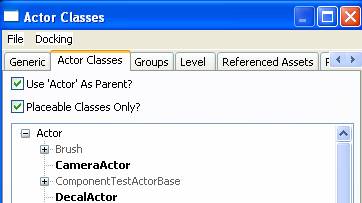
Найти pickups в списке трудно, если не знать, где искать. Все они скрыты в разделе NavigationPoint.
Откройте NavigationPoint, затем PickupFactory, затем UTPickupFactory. Можно открыть вложенные папки, чтобы получить другие типы объектов, как Ammo, Armor, Health, Powerups и Weapon Lockers.
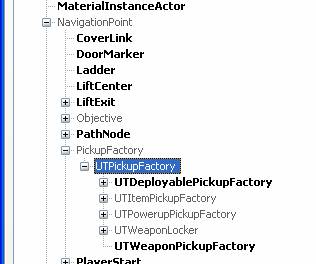
Выберите один из пунктов (Скажем, UTPickupFactory_HealthVial.)
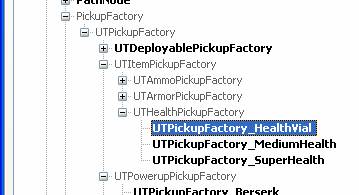
Теперь щелкните ПКМ в редакторе в 3D окне, а затем нажмите Add UTPickupFactory_HealthVial Here.
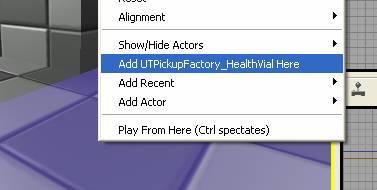
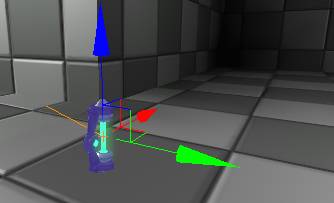
Большинство pickups (например health vial) просто требует, чтобы Вы поместили их в уровень. Но для pickups оружия и weapon lockers необходимо указать, какого рода оружие будет доступно. Разместите UTWeaponPickupFactory в вашем уровне (так же, как вы разместили health vial.) Убедитесь в том, что объект выбран на карте, а затем View->Actor Properties (или двойным щелчком на объекте, или нажмите F4).
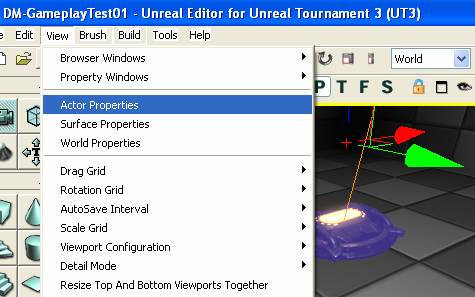
Каждый объект, даже статические меши и браши, имеют свойства, которые можно настроить. Есть много категорий в окне свойств, и свойства большинства из этих категорий (например Display, Movement, а также Object) используют все виды акторов. В большинстве случаев Вы меняете только свойства только конкретного типа актера, с которым вы работаете. В свойствах UTWeaponPickupFactory выберите категорию UTWeaponPickupFactory.
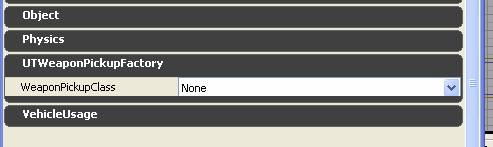
Теперь из списка WeaponPickupClass Вы можете выбрать один из вариантов оружия.

Если вы запустите игру, то оружие появится.

Для WeaponLockers чуть более сложная настройка. Добавьте UTWeaponLocker_Content в ваш уровень, так же, как вы добавили UTWeaponPickupFactory. Откройте его свойства и откройте категорию UTWeaponLocker.
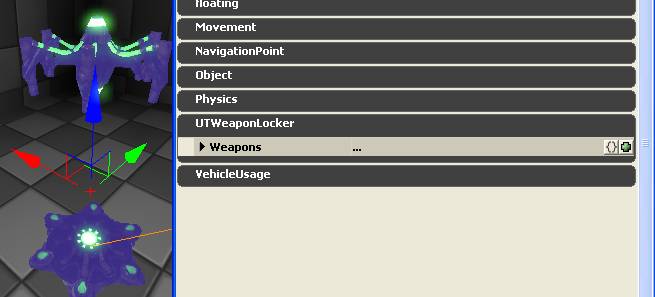
Похоже, мы имеем целый список оружия, но сейчас ничего нет в списке. (Нажмите маленькие черные стрелки, вы увидите, что там ничего не существует.) Чтобы добавить больше оружия, нажмите маленькую зеленую точку в правой части окна. Вы увидите, что появилась новая строка.
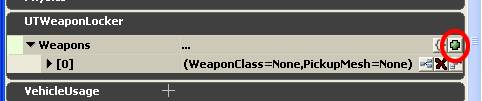
Откройте и выберите оружие точно так же, как Вы это делали ранее.
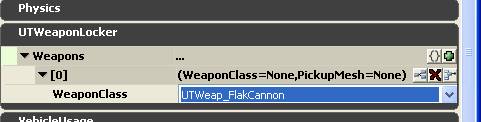
Нажатие на зеленой метке несколько раз позволяет добавлять много оружия.
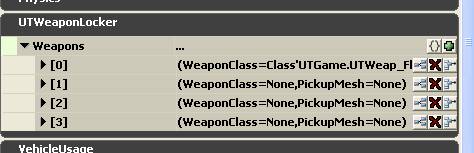
И последнее замечание о pickups - когда вы делали ребилд, Вы, наверное, заметили предостережения, как это:

Не стоит беспокоиться. Просто выберите Tools->Add Pickup Lights.
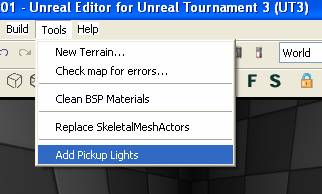
Подсветка автоматически будет создана на каждом pickup. Если Вы переместили или удалили pickup, подсветка будет обновляться надлежащим образом.

Чтобы создать jump pad, вам нужно установить на карту jump pad base. Изменим свой уровень, добавив небольшое возвышение (128x256x128).

Размещение jump pad такое же, как и размещение любых pickup. В Actor Classes browser NavigationPoint - это называется UTJumpPad.
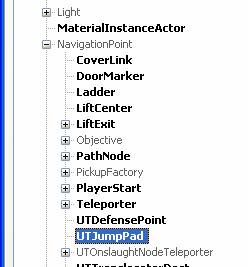
pathnode – конечная точка jump pad будет здесь.
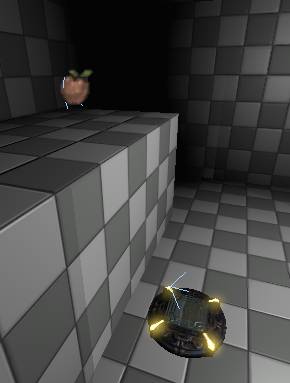
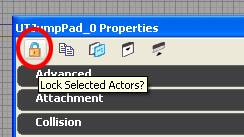
Теперь выделим pathnode и нажмём на зеленую стрелку в строке JumpTarget. Имя pathnode должно заполнить строку.
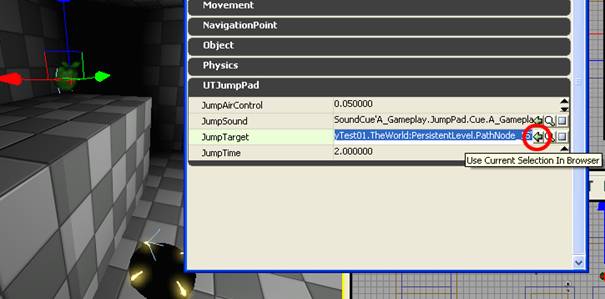
Теперь перестроим пути. Если повезет, вы увидите искривленную линию, идущую от jump pad к pathnode. Возможно вы, как и я, получили сообщение об ошибке.
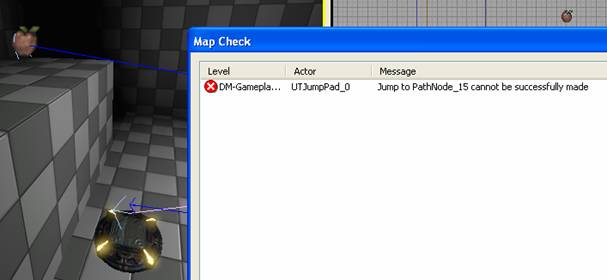
В моем случае, мой потолок был слишком низким. Я поднял его и всё теперь работает отлично. Можно изменить параметр JumpTime в свойствах jump pad (я уменьшил до 1), что также отлично работает. Вы также можете столкнуться с проблемами, если jump pad расположен слишком близко к возвышению или pathnode находится слишком далеко от края возвышения.